「Steam Remote Play Together」:体験・紹介・解説
Beta版から「Steam Remote Play Together」を使っています
かなり実用的な機能なので、ここで紹介します
「Steam Remote Play Together」 とは?
ローカルマルチをオンラインでもプレイ可能にする機能!
Steamで購入したゲーム限定(19/11月、現在)
Nvidiaも似たような機能を出してますが、こちらは「Steam」で使えるところが敷居が低い
◎追記
先日遊んでいて気がつきました!
どうやらホスト側がURLを提示すれば、Steamに登録しなくても『Remote Play Together』が遊べるようです
今までは、フレンドから招待する方法だけでした
アップデートにより、ホスト側が『Remote Play Together』URLを作れるようなりました
参加側は、そのURLへ飛べばよいだけ
普段PCゲームをしない人とプレイするのに、敷居が低くなりました
「Steam Remote Play Together」 のメリット
ローカルマルチしか実装されてないゲームでも、オンラインプレイできることが1つ
もう1つ良い点は、ホスト側にゲームがあればいい点
招待側がゲームを用意しなくてもいいので、気軽にフレンドを誘えます
「Steam Remote Play Together」 のデメリット
ゲームによっては重かったり、ラグかったりします
全体的に、かなり不安定
原因も自分側か、相手側、またはSteam側か、問題を特定するのが難しいです
「Steam Remote Play Together」のやり方
ホスト側
『Speedrunners』を例に説明します
1:ローカルマルチしたいゲームを起動
2:ローカルマルチの参加画面までいきます
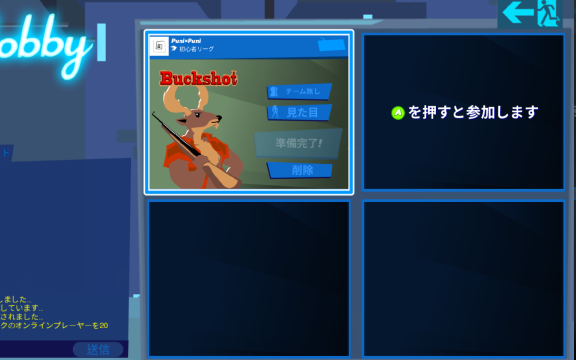
3:「Shift」+「Tab」を押す
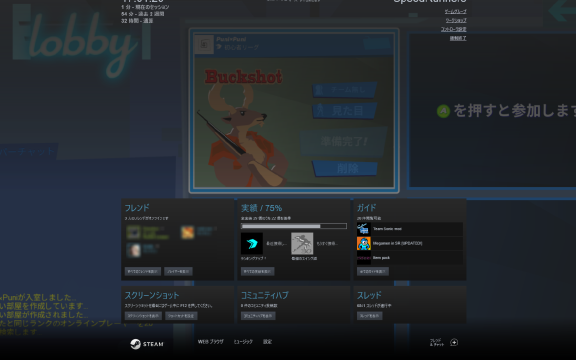
4:フレンドリストから、「Remote Play Together」で招待を送ります
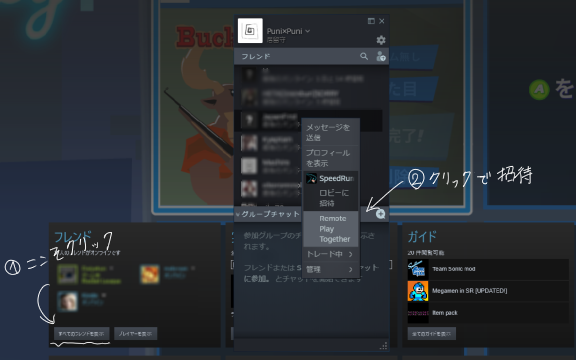
5:相手の認証を待ちましょう
音量調整の項目なども出てきますが、まだ不安定なゲームもあります
6:招待が完了したら、 「Shift」+「Tab」 でゲームに戻ります
参加側
1:相手の招待を待ちます
2:招待が来たら、認証をしゲームに参加します
補足:コントローラーで操作したい場合はあらかじめ接続します。認証を受けるとき、操作方法を選択できます
エラー・問題点
重い・繋がらない場合
ゲームの動作が重い場合、考えられるのは3つ
大体が、通信環境・通信距離・PCスペック
この3つに関して、ホストorクライン間に問題がある場合が多いです
通信距離>通信環境>PCスペック
7人と遊んで体験した限り、この順で重要度が高いです
解決方法
3つの問題点に関して挙げましたが、回線やプロバイダーを変更するのも面倒です
PCスペックを上げるのも、なかなかの出費
✓解決方法その1
クライアント側が、ホスト側から送られてくるデータ容量を制限する方法
手順としては簡単
他にも方法があれば追記していきます
✓解決方法その2
そもそも、プレイしたいゲームに問題がないのか
実際にコントローラーを接続してみる方法があります
ホスト側が参加画面でコントローラーを認識させるとうまくいった、という報告がありました
ゲームによっては、キーボード×4ではプレイできないときがあります
その場合、参加側はコントローラーを用意します
まずは、ゲーム側に問題がないか検証することも大事です
通信距離について
同市内に住んでいる友人と試してみました
クライアント側が
- Core 2 DuoのノートPC
- モバイルWi-fi
という環境でも、3Dゲームをプレイ可能
かなり軽い環境でも、プレイできました
一方、800㎞程度離れている場合
ホスト&クライアント共に
- グラボ搭載のPC
- 光回線
この条件でようやく3Dアクションゲームがプレイ可能でした
(『Remote Play Together』実装当時はベータ版。現在のほうが安定する可能性アリ)
逆に国外だと、2020年5月時点では、クライアント側は画面が暗転したままプレイ不可能でした
操作のエラー
4人プレイのゲームをしたいが…
「一人が操作すると、ほかの操作キャラが全員動いてしまう!」
という事態に遭遇したので、そのときの解決方法を紹介
さっそくですが、操作に関する問題として
“複数のキーボード操作を受け付けるか”という問題でした
『解説方法』のところで、解説した通りです
ゲームによっては、複数のキーボード操作に対応していない場合があります
解決方法:手順その1
そのゲームが対応している、操作方法を確認しましょう!
ゲームによっては、キーボード&マウスと、コントローラーの操作に対応していないものもあります
まずは、ホスト側のみで、想定したオフラインマルチが環境で遊べるか、試してみます
解決方法:手順その2
手順その1で問題ない
次は、クライアント側に問題がないか確認します
- キーボード操作か
- コントローラー操作か
- 通信環境は問題ないか
などなど、ホスト側で動いた環境と違いはないか確認します
解決方法:手順その3
「それでも動かない!」という方
ゲーム側の問題なので諦めて下さい
と言うのもあんまりなので、 筆者が最終的に試した方法をいくつか紹介します
- ホスト側が人数分、想定した操作機器(K+マウス、パッド)を接続
- クライアント側と、通信を完了させ、ゲームを確認
- クライアント側に操作して欲しい機器と、ホスト側のPCの接続を外す
- クライアント側の操作機器を接続する
上手くいかない時は、ホスト側・クライアント側、操作機器の接続タイミングをズラしてみて下さい
コントローラーのメニューボタンを押す
Steamの掲示板に載っていた方法
キーボード+マウス or コントローラーの両方で動いたはなしだそうです
ともに、特定のボタンを押すと認識されるという方法です
掲示板ではXboxのコントローラーで説明されていました
メニューボタンを押すと認識されたようです
この方法では『Rocket League:ロケットリーグ』で成功したらいです
「『Cuphead:カプヘッド』、でもいけるカモ」とのこと
キーボード&マウス+コントローラー操作になってる
『Death Squared』でそうだったのですが
クライアント側がコントローラーではなく、キーボード操作になっているパターン
複数キーボードに対応していないケースです
キーボードを外すワケにもいきませんし、コントローラーを抜いても変わりませんでした
ホスト側が、キーボード操作することで解決しました
「Steam Remote Play Together」の実例
体験談と、フレンドから聞いた話をもとに紹介します
試したゲームは、適当に持っているものから選んでいます
- Heave Ho
- GUILTY GEAR XX ACCENT CORE PLUS R
- Never alone
- Death Squared
- Sonic Adventure 2 Battle
- Sonic & SEGA All-Stars Racing
- Think of The Children
- Merchenary Kings
- Rocket League
- Speedrunners
- Indivisible
ちなみに、『おすすめのSteamゲーム』は別の記事で紹介しています
Rさんとの 「Steam Remote Play Together」
お互い回線は、光回線
距離は800㎞程
Beta実装から、2~3日後すぐにプレイ
・ Heave Ho:Rさん側がホスト
プレイ感覚では若干もっさり気味
ラグは体感0.5秒以下
ゲーム自体は、十分プレイ可能
・GUILTY GEAR XX ACCENT CORE PLUS R
「Steam Remote Together」実装当時には,「招待する」項目が無く、招待不可能です
19/11月に確認したときには、招待可能になりました
・Never alone:筆者がホスト側
『Heave Ho』と、大きな違いはナシ
探索パズルゲーなので十分プレイ可能
ほかの例とは違い、フレンドAさんとは住んでいる場所が離れているので
それが、影響しているのかも
Fさんとの 「Steam Remote Play Together」
Fさんとは同じ都市住み
Fさんはソフトバンクエアー;回線速度は20~30Mbps
Death Squared
若干ラグありのFさん
Fさん側がラグで、うまく操作できなかったそうです
ステージはクリアできたので一応プレイ可
Sonic Adventure 2 Battle
爆音のためプレイ不可
フレンドを招待するときに、音量設定ができるんですが効果なし
このゲーム、音量設定がゲーム内で調整できません
ホスト側でWindowsからソフトごとに、音量設定から調節する必要がありそう
Sonic & SEGA All-Stars Racing
問題なくプレイ可能
ラグも少なく問題なく一周プレイ出来ました
3Dレースゲームは、プレイ可能
Think of The Children
3D子守ゲー
ラグもほぼ無く、快適にプレイ可能
Merchenary Kings
メタルスラッグのような、2Dベルトアクション
このゲームもラグ無し、快適にプレイ可能
Rocket League
ローカルマルチが、不可能
通信の問題ではなく、操作に関するエラー
一台の車を二人で操作することになった…フュージョン状態
Speedrunners
2Dベルトレースアクション。快適にプレイ可能
Fさん側もラグ無し
安定してプレイ可能
Aさんの体験談
Aさんから聞いた体験談です。短いですが参考に
Think of The Children
ラグはほぼ無いが不安定
プレイは可能だったとのこと
4人協力型だったので、安定しなかったのか
放送での体験談
放送で遊んだ『Indivisible』で『Remote Play Together』を利用してみました
結果としては、クライアント側がキーボードの1P操作
ホスト側は、コントローラーをつなげ、2P操作で解決しました
恐らく、参加側がコントローラーを使えば、クライアント側が2Pになるはずです
まとめ
『Remote Play Together』を遊ぶにあたって
- お互いの距離
- 2Dなのか3Dなのか
- ゲームの重さ(ホスト側)
おもに、この3つが関係していることがわかりました
Steamにはローカルマルチ前提のゲームもあるので、ユーザーにとってはうれしい機能
“招待側がゲームを購入する必要がない”ところが使いやすいです
「Google Stadia」には否定的なレビューが多いです
しかし、この流れが成功するとゲームハードを用意する必要がなくなります
生放送などで視聴者とゲームを一緒に「楽しむ」というハードルは簡単にこえられそうです
以上が 「Remote Play Together」 の体験レビューでした
ここまで読んでくださり、ありがとうございます!

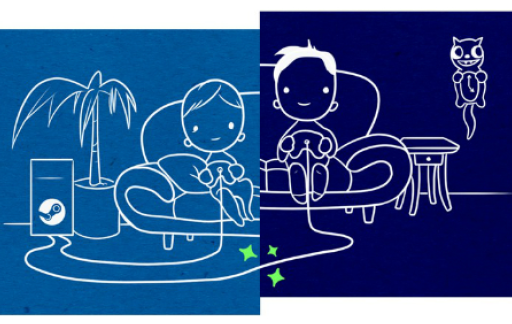




コメント